FAQs
Our Frequently Asked Questions page is here to help you find the answers to our most commonly asked questions.
Our most up to date retail catalogs are available for download on the Resources and Marketing Materials Pages.
The Registration form is for current QuickCable customers that need a new user login for the website.
The Become a Customer form is an application form for businesses that wish to begin purchasing from QuickCable. (You must be a customer to purchase from QuickCable).
Filling out the incorrect form may cause a delay in processing, as our systems are not automatic.
Your information must be reviewed and verified before you will be granted access to the website.
Please allow a full business day to receive your Approval email. Your patience is appreciated.
If your company would like to do business with QuickCable, please fill out the Become A Customer form. A Sales Rep will follow up with you about becoming a new customer within the next business day.
The Become A Customer form can be found in the link at the top of the page and in the link below:
If your company has a current account number & you need a new user login, complete the Registration form. Your information will be reviewed & access granted within the next business day.
The Registration form can be found on the Login/My Account page and in the link below:
If you have submitted the Become A Customer or Registration form within the past business day but can’t log in to the website, please check to see if you are receiving the below error message. (see screenshot below) If so, your account is still in Pending status.
Our account approval process is not automatic. Your information must be reviewed and verified before you will be granted access to the website. Please allow a full business day to receive your Approval email. Your patience is appreciated.
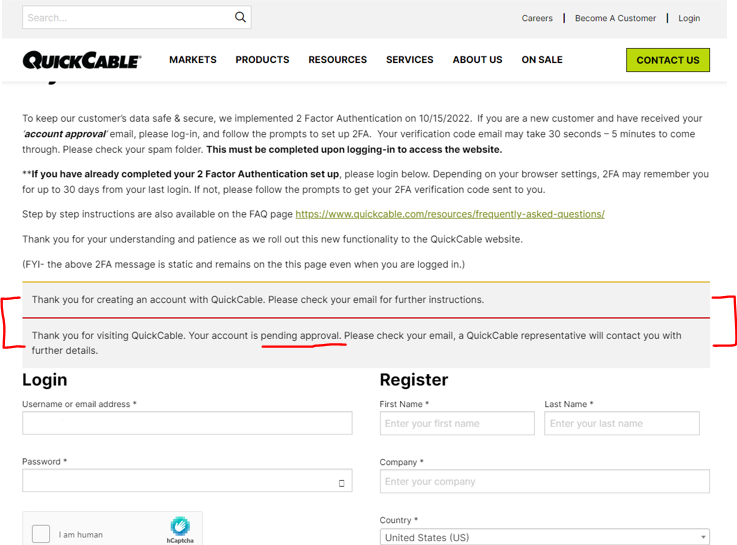
There has been a large increase in the amount of spam hitting the website. As a result, we have updated the CAPTCHA settings to keep our customer’s data and QuickCable’s data safe & secure.
Please follow the hCAPTCHA prompts, there are 2 sets of images to select before the ‘verify’ button will appear.
Please make sure you are filling out every field and completing the hCAPTCHA prior to clicking the green Register button at the bottom of the page. Otherwise, you will keep getting error messages like the screenshot below.
This is a mandatory step, that everyone must go through to Login & complete the Registration form. Thank you for your patience & understanding.

Here are the steps to follow to complete the Registration form:
- Click this link https://www.quickcable.com/my-account/
- Click the green ‘Registration form” button on the right side of the page.
- Fill in every field (they are required to successfully submit the form)
- Complete the Captcha
- Click the green “Submit Registration” button
*When these steps have been completed correctly, the page will update telling you it was successfully submitted, then you will receive an email confirmation.
**If those 2 things don’t happen, the page will keep refreshing and scrolling to the top of the form. There will be a small red error message indicating the specific error that needs to be corrected.
- Log into your account first, and follow the prompts. (Your account must be Approved before you can login and set up 2FA)
- Click the “Configure 2FA” button and follow the instructions provided by the configuration wizard.
- Choose the “One-time code via SMS” option. Click “Next Step”
- Select your country (flag). Enter your cell phone number in the field. Click “I’m Ready”
- A code will be texted to you. Type that code in the website field below your phone number. Click “Validate & Save”
Here is a video tutorial as well: Watch Video to Learn More
***We highly recommend that you set up 2FA via SMS text instead of the email options. It’s easier & faster. See above.***
If you already have an account, please log into your account first, and follow the prompts. (Your account must be Approved before you can login and set up 2FA)
- Click the “Configure 2FA” button and follow the instructions provided by the configuration wizard.
- Click “I’m Ready” and a one-time code will be sent to the registered user’s email address. This is the same email address that was used when you created your account.
- Retrieve the verification code from the email you received. The email subject should be “Your login confirmation code for QuickCable”. Please wait a few minutes to receive your email. Please be sure to check your spam folder as well.
- Copy/paste or type in the verification code where required and click the “Validate and Save” button
No. This is standard across the majority of websites where you are exchanging personal information. We implemented this in October 2022 to keep our customer’s data safe & secure. This is mandatory to be in compliance with our insurance requirements.
Depending on your browser settings, 2FA may remember you for up to 30 days from your last login. If not, please follow the prompts to get your 2FA verification code sent to you.
You must be a QuickCable customer in order to place an order.
- Log into your account.
- Navigate to the product page of the part you wish to purchase (enter the part # in the search bar or browse our Products using the Products menu).
- On the product page, select the sku part # from the Sku dropdown.
- Click the green “Add to Cart” button.
- Repeat steps 2-4 until you have everything in your cart that you wish to purchase.
- Click the “View Cart” button or the cart emblem in the upper right corner of the screen.
- Review your order
- Add coupon code if applicable
- Click green “Proceed to Checkout” button
- Fill in all *Required fields
- Click green “Submit Your Order” button at the bottom of your screen
- The page will update saying “Your order request has been successfully submitted!”
(If you do not see this message, then either you missed a *Required field, or your Subtotal does not meet the $50 order minimum)
Click on the Cart symbol in the upper right corner. Then enter the code in the “Coupon” field and click the green “apply coupon” button. See screenshot below.
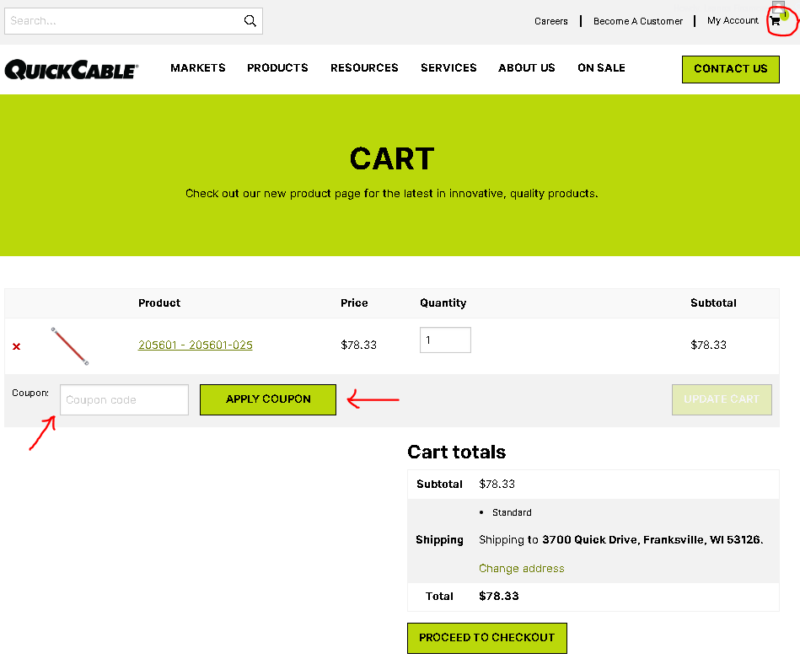
If you don’t have a shipping account number, enter 00000 into that field.
See screenshot below.
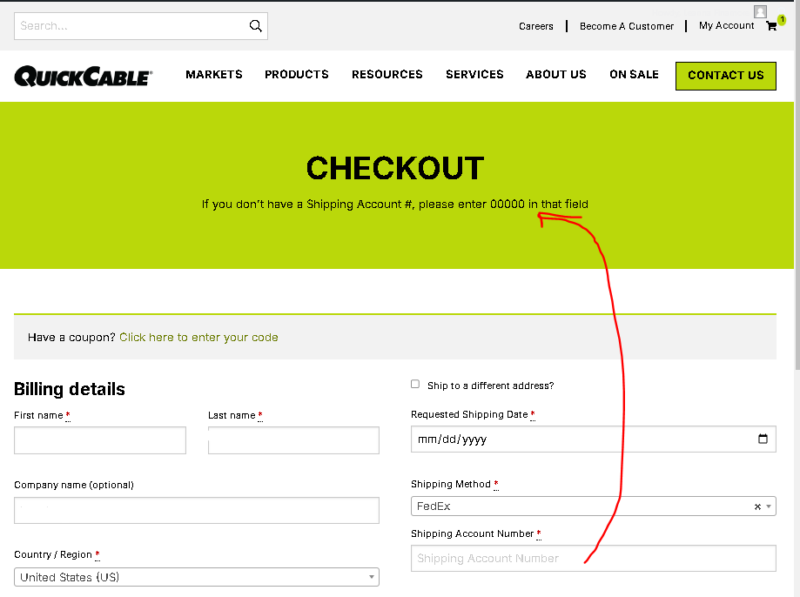
You must have at least $50.00 in your cart to place an order. A $10.00 surcharge will be added to all orders that do not meet the $250.00 order minimum.

Effective 1/3/25 QuickCable’s new order minimum amount is $250.
If the order minimum is not met, a $10 surcharge will be added to the order.

In the upper right corner, click on Login. On the left side of the page under Login, enter your username or email address. Then click on the “Lost your password?” link and follow the prompts.
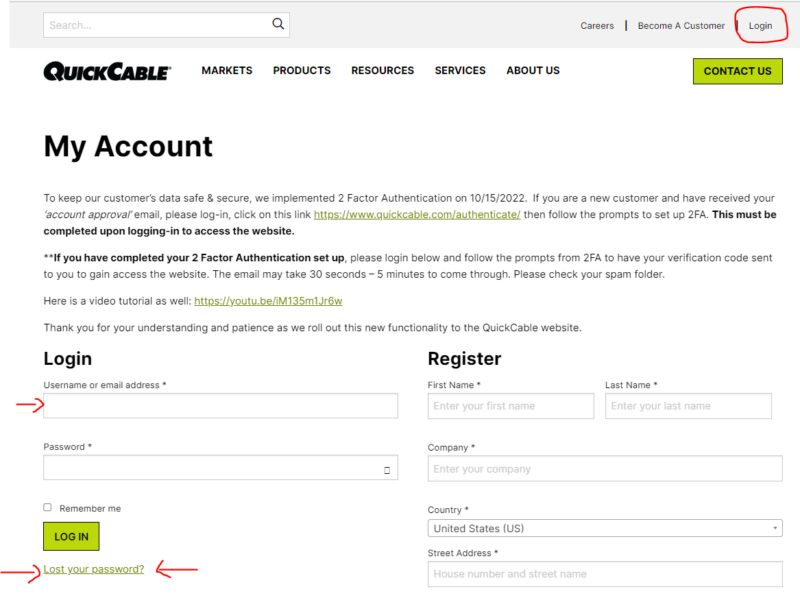
In the upper right corner, click on My Account. On the left side of the page click Account Details. Enter a new password, confirm your new password and click the Save Changes button.

In the upper right corner, click on Login/My Account. Once you are logged in, you will have access to your “My Account Dashboard” which allows you to view and update many aspects related to your account. See screenshot below.

In the upper right corner, click on My Account. On the left side of the page click Previous Orders. The Status of the Order is listed next to the order information. You may also click on the green order number or the View button to see further details about your order. (Only your orders placed on the website will show here.)
If you have more questions about your order, click the Contact Us button at the top of the page. Make sure to include your order number and the date you placed the order and a Customer Service Rep will get back to you as soon as possible.
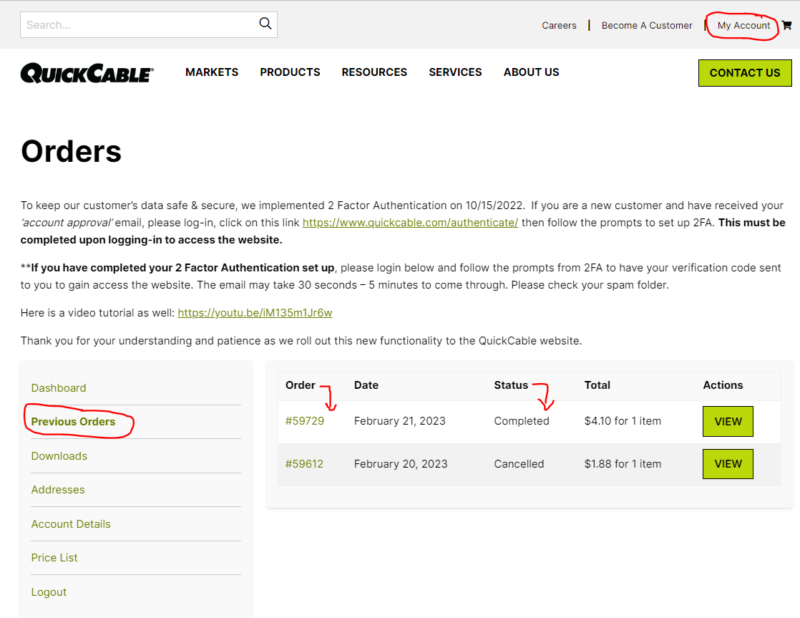
Unfortunately, we are not able to process payments on the website at this time. After placing your order, a member of the QuickCable team will reach out to process your payment.
Unfortunately, your account information did not transfer from our former website. Only information entered into this new website will be available. Sorry for the inconvenience.
On the product page, select your SKU in the dropdown and the price will appear beneath.
See screenshot example below.
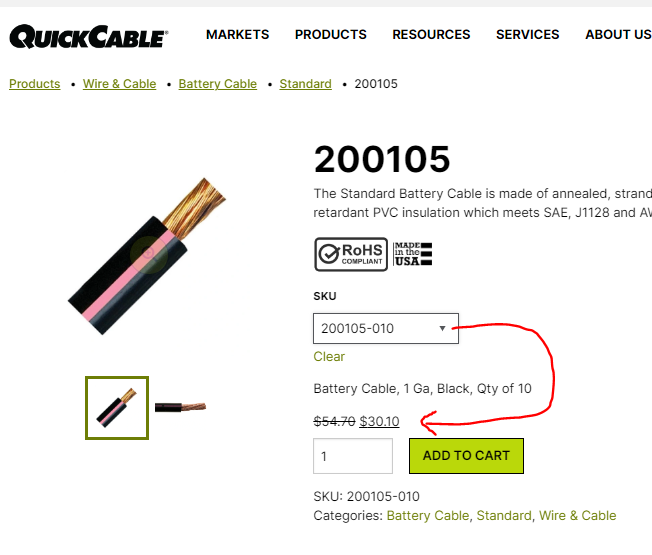
If you are a current QuickCable customer and have an active website account, you can login and download your price file.
- Login by clicking on the Login/My Account link in the upper right corner.
- In your account dashboard, click on Price List.
- Click the green Download button.
- This will generate an excel doc that you can save with the most recent pricing for every sku available.

Our Warranty Policy can be found here or by clicking on the Warranty Policy link at the bottom of each webpage.
As of June 2022, QuickCable no longer requires you to register your RESCUE Portable Power Pack for warranty purposes.
Web address www.quickcable.com/register is no longer supported.
You must retain your original sales receipt, your owners manual & follow the instructions stated in the Warranty Policy to be eligible for coverage.
QuickCable offers an array of exclusive products and brands: Rescue®, Fusion®, Quick®, MagnaLugs™, MAX™Lugs, HexCrimp®, QuickBox™

QuickCable is a manufacturer that specializes in connectors, cable assemblies, and tools serving the DC Electrical Market. Per customer request, we can modify existing products or create custom engineering designs to your specifications.
Please visit our Custom Design page to request a quote for the modification you would like to make. This page can be found here:
Yes, we have an extensive collection of product videos located on our Video Gallery Page.
This page can be found here:
Each product page has a list of Specification Details that are unique to that product, including whether or not they have a Prop65 warning.

Each product page has a list of Specification Details that are unique to that product, including it’s country of origin.

Are you interested in becoming a QuickCable customer?
We welcome your business, and are sure you will appreciate the many benefits...
We Specialize in Custom Solutions
QuickCable’s experienced engineering staff can design custom products & battery accessories that will perform to the exact standards and specifications required.
Explore Options

